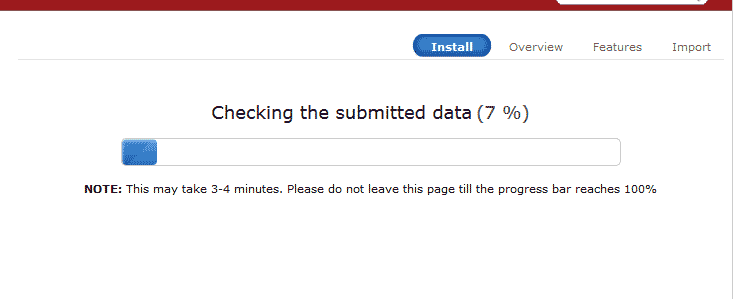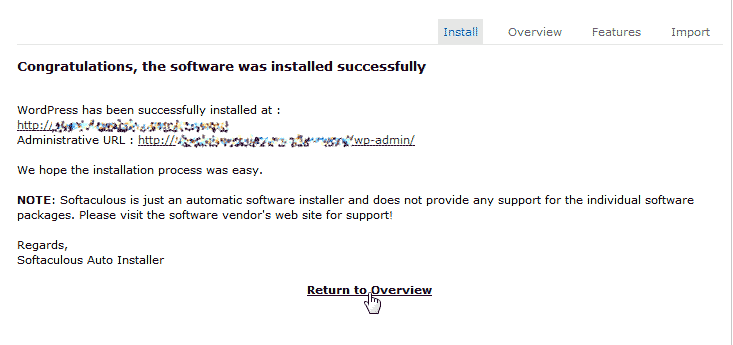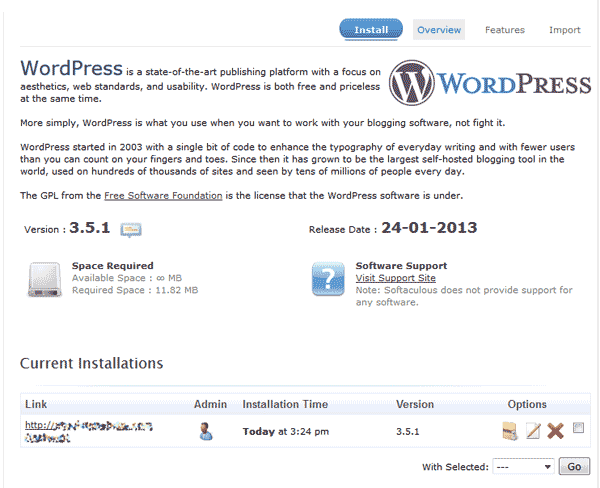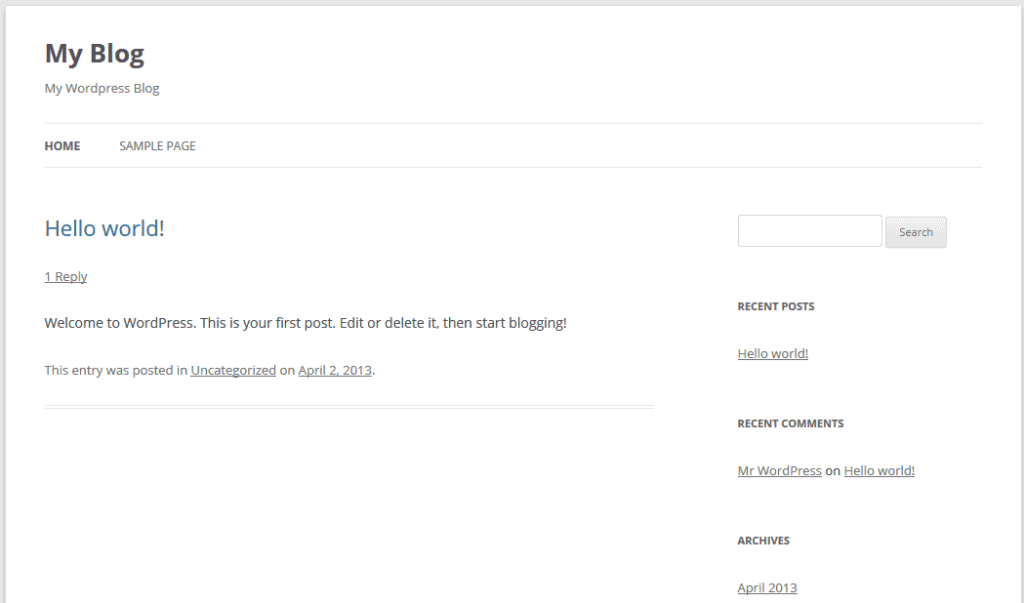WordPress is the most popular CMS (content management system) in Bangladesh also in the world and powers over 60% of websites on the internet.
It levels the playing field amongst entrepreneurs as it allows complete newbies the ability to set up a professional-looking website in a matter of minutes without any coding knowledge.
STEP 1: Login to your cPanel (Provide by Serverbd)
STEP2: Go to Software section, then click on the Softaculousicon.

STEP 3: Click on the WordPress logo. This will open a screen with several options displayed. You will see a screen with Install, Overview, Features, and Import. Click on the Install link.
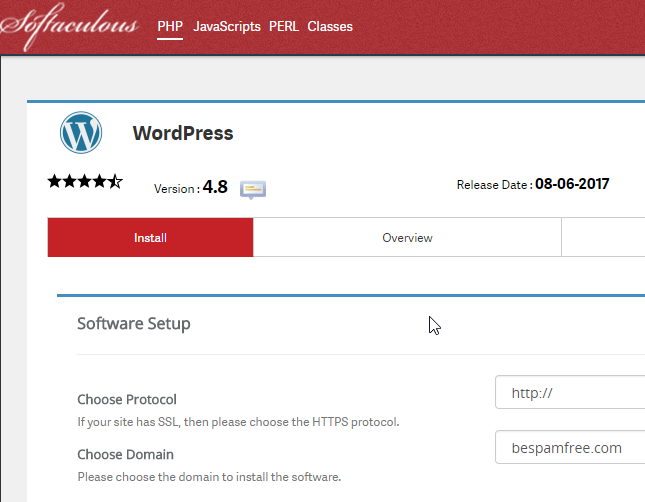
STEP 4: Fill in the WordPress installation details. The following is the necessary information you need to fill in:
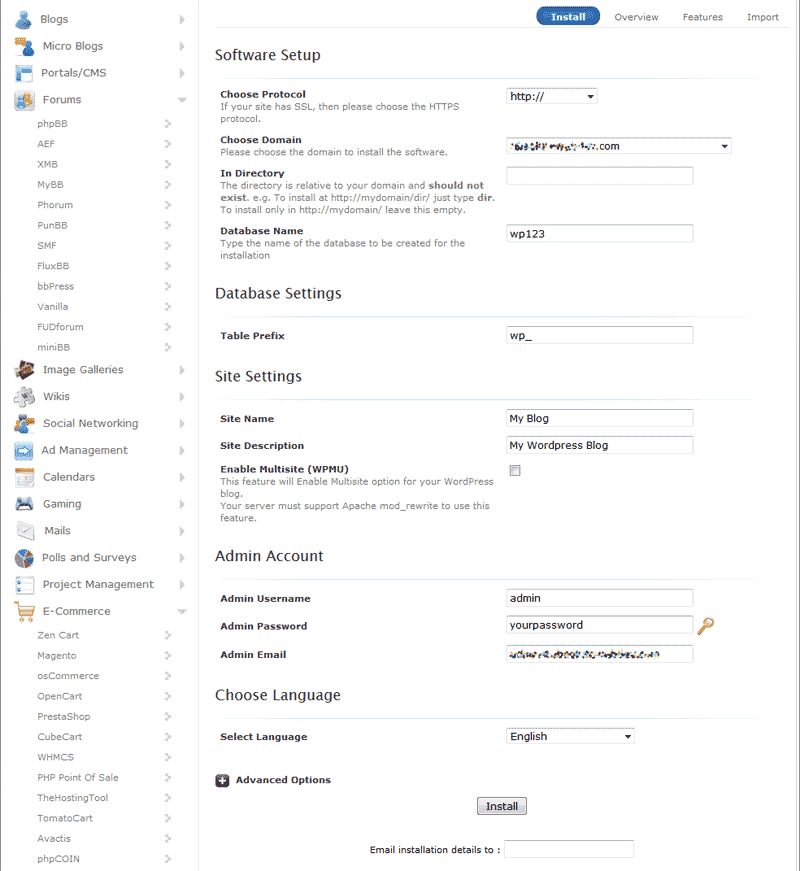
Software Setup
| Choose Domain | Select the Domain you want to install your WordPress on from the drop-down menu. |
|---|---|
| In Directory | Leave this blank to install on the domain directly. If you are installing in a subfolder of your site you type the folder name here. This will make the blog load like the following: example.com/foldername. |
| Admin Username | Enter a username for your WordPress Dashboard login. |
| Admin Password | Enter whatever password you want for the Dashboard Login. |
| Admin email | Enter a valid email here. The system will place an invalid email here. you will need a valid one. |
STEP 5: Softaculous will check the submitted data and install the files to your server for WordPress.
Click Return to Overview. Now you will see your WordPress installation in the Current Installations list.